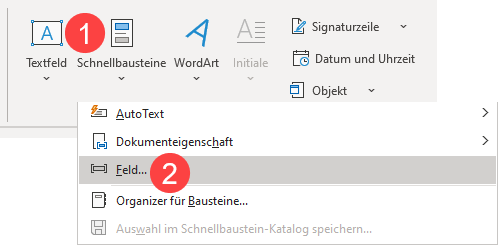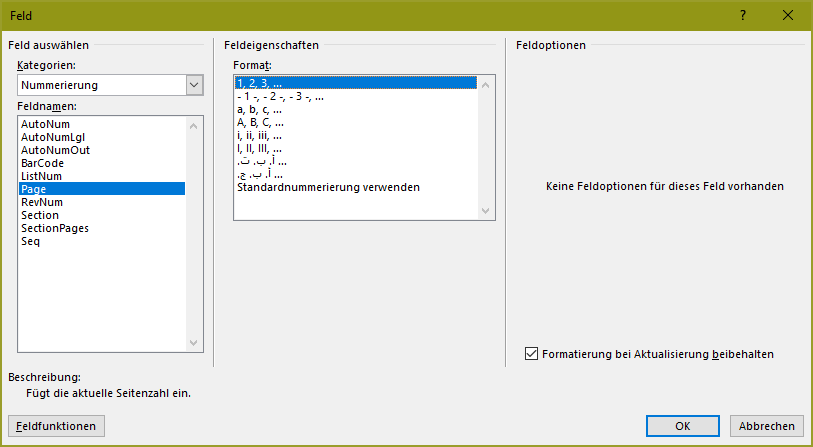Feldfunktionen sind immer dann gefragt, wenn es um veränderliche Werte geht.
Feldfunktionen
Felder sind interessante Bestandteile von Word. Immer wenn es um veränderliche Daten geht, sind sie die richtige Wahl. Dabei spielt es keine Rolle, ob es sich um ein einfaches Datum, eine mathematische Berechnung oder eine Seitenzahl handelt.
Feldfunktionen werden oft mit dem Begriff Feld abgekürzt. Mit beidem ist das Gleiche gemeint.
Felder haben schon einige von euch eingefügt, ohne dies wahrscheinlich bemerkt zu haben. Dies ist beispielsweise beim Einfügen von Seitenzahlen der Fall. Word fügt dabei einen Platzhalter ein, der je nach Seite eine andere Seitenzahl ausgibt. Felder erkennt man in der Regel daran, dass sie beim Markieren oder Anklicken grau schattiert dargestellt werden.
Felder bearbeiten
Eingefügte Felder können im Nachhinein bearbeitet werden. Dazu drückt man die Tastenkombination ALT + F9. In der Abbildung oben ist das Feld Seitenzahl, oben in seiner Ausgabeform zu sehen. In der unteren Abbildung ist die gleiche Feldfunktion in der Bearbeitungsansicht (nach dem Drücken von ALT + F9) zu sehen.
Felder einfügen
Es gibt verschiedene Wege ein Feld einzufügen. Oft bemerkt man es nicht, dass ein Feld verwendet wird. Man aktiviert einen «normalen» Befehl im Menüband, fügt damit aber ein Feld ein. Für andere Arbeiten wählst du explizit ein Feld aus und fügst es in dein Dokument ein. Felder können auch manuell erstellt werden, funktionieren aber nur wenn man die dahinterstehende Syntax versteht.
Felder direkt einfügen
Klick in deinem Dokument an die Stelle, an welcher du dein Feld platzieren willst.
Wechsele zur Registerkarte Einfügen. Hier klickst du in der Gruppe Text auf die Schaltfläche Schnellbausteine 1. Im sich öffnenden Katalog wählst du den Eintrag Feld 2 aus.
Daraufhin wird der Dialog Feld angezeigt. Stell bei den Kategorien die Option (Alle) ein, bzw. belass es bei dieser Einstellung, um darunter im Bereich Feldnamen eine Auflistung sämtlicher Namen der Word-Felder zu erhalten.
Felder manuell erstellen
- Erstelle ein leeres Dokument.Drück die Tastenkombination CTRL + F9
1. - Dadurch wird ein Feld erzeugt, welches du an den beiden geschweiften Klammern ({ }) erkennst.
- Zwischen diese beiden geschweiften Klammern kannst du nun eine Feldfunktion eintippen.
- Tipp TIME in die beiden geschweiften Klammern
2. - Markiere das Feld und klick mit rechts auf die Markierung.
- Wähle im Kontextmenü den Befehl Felder aktualisieren
3
Schalter einsetzen
Im Dokument ist nun das Ergebnis des Feldes zu sehen. Beim Feld TIME wird standardmässig die Uhrzeit mit dem Vermerk «vorm.» oder «nachm.» angezeigt. Das Feld kann mit sogenannten Schaltern in seiner Darstellung angepasst werden.
- Drück die Tastenkombination ALT + F9.
Dadurch werden die Felder in der Bearbeitungsansicht dargestellt. - Klick hinter TIME und Tipp «\@»
1. Damit erstellst du den Schalter, welcher dir erlaubt das Feld zu formatieren. - Tipp einen Leerschlag und danach ein Anführungszeichen (").
- Hinter dem Anführungszeichen tippst du dd.MM.yyyy
2und nochmals ein Anführungszeichen. Damit änderst du die Darstellung des Feldes TIME in ein Datum im Format «01.10.2018»3. - Drück nochmals die Tastenkombination ALT + F9 und aktualisiere das Feld nochmals.
Mit dem Buchstaben «d» kannst du den Tag gestalten. Gibst du hier ein «d» ein, wird der Tag als Zahl ohne führende Null dargestellt. Tippst du zwei «d»s (dd), wird der Tag mit einer führenden Null ausgewiesen. Bei drei «d»s wird der Tag in gekürzter Form als Text dargestellt, zum Beispiel «Mo.» Gibst du vier «d»s ein, wird der Tag als Text in ausgeschriebener Form, wie zum Beispiel «Montag», dargestellt.
Mit dem Buchstaben «M» für den Monat verhält es sich analog. Bei der Jahreszahl kannst du entweder zwei «y» für die zweistellige Jahreszahl oder vier «y» für die vierstellige Jahreszahl verwenden.
Der Schalter «\* Mergeformat»
Es kann passieren, dass das Feld nach einer Aktualisierung, die Formatierung verliert. Wenn du mit dem Schalter «*\ Mergeformat», dein Feld ergänzt, wird dies nicht mehr passieren.
Mit Feldern rechnen
Mit Feldern kannst du auch mathematische Operationen durchführen. Dies schauen wir uns an einem Beispiel an, welches immer wieder zu Kopfzerbrechen führt.
Stell dir vor, du hast ein Dokument mit mehreren Seiten. Die erste Seite ist ein Deckblatt und soll in der Seitennummerierung nicht berücksichtigt werden. Die Seitennummerierung soll also ab der zweiten Seite mit der Zahl 1 beginnen und das Seitentotal soll um eine Seite niedriger ausfallen. Bei einem Dokument mit sechs Seiten soll also in der Fusszeile der zweiten Seite folgendes stehen: Seite 1 von 5.
Das Dokument erstellen
- Erstelle ein Dokument mit sechs Seiten: Drück auf der ersten Seite die Tastenkombination CTRL + ENTER fünfmal.
- Doppelklicke auf der zweiten Seite in die Fusszeile und aktiviere in der Registerkarte Kopf- und Fusszeilentools die Option Erste Seite anders. Dadurch erscheinen keine Inhalte in der Kopf- und Fusszeile auf der ersten Seite.
- Achte darauf, dass du den Cursor in der Fusszeile der zweiten Seite positioniert hast.
- Tippe in die Fusszeile «Seite» und einen Leerschlag.
- Füge ein Feld mit der Tastenkombination CTRL + F9 ein.
- Tippe ein Gleichzeichen (=) in das Feld und füge nochmals ein Feld mit der Tastenkombination CTRL + F9 ein.
- Schreib zwischen diese soeben erstellten geschweiften Klammern PAGE. Die Feldfunktion PAGE fügt die aktuelle Seitenzahl ein.
- Klick zwischen die beiden letzten geschweiften Klammern und tippe "- 1". Mit dieser Operation subtrahierst du die Zahl 1 von der Seitenzahl. Du bist auf der zweiten Seite und hier müsste an dieser Stelle die Seitenzahl 1 stehen.
- Klick hinter die Feldfunktion, tippe ein Leerzeichen und von und nochmals ein Leerzeichen.
- Wiederhole die Schritte 5 bis 8. Als Feldfunktion setzt du diesmal NUMPAGES ein.
Tipp: Eine Liste mit allen Feldfunktionen finden Sie auf der Seite von Microsoft.