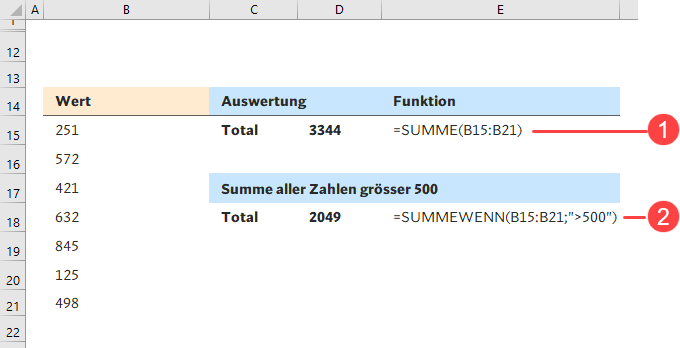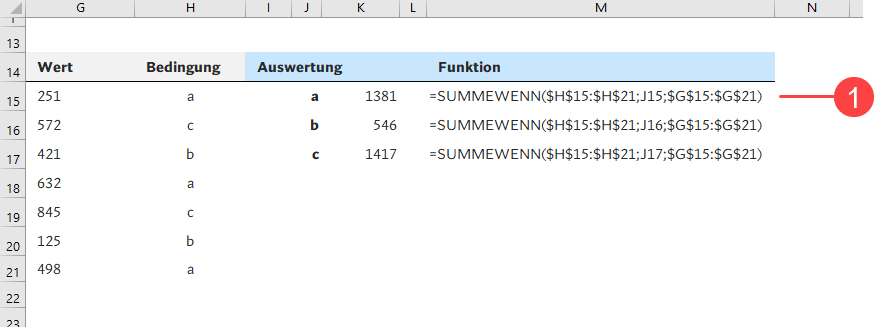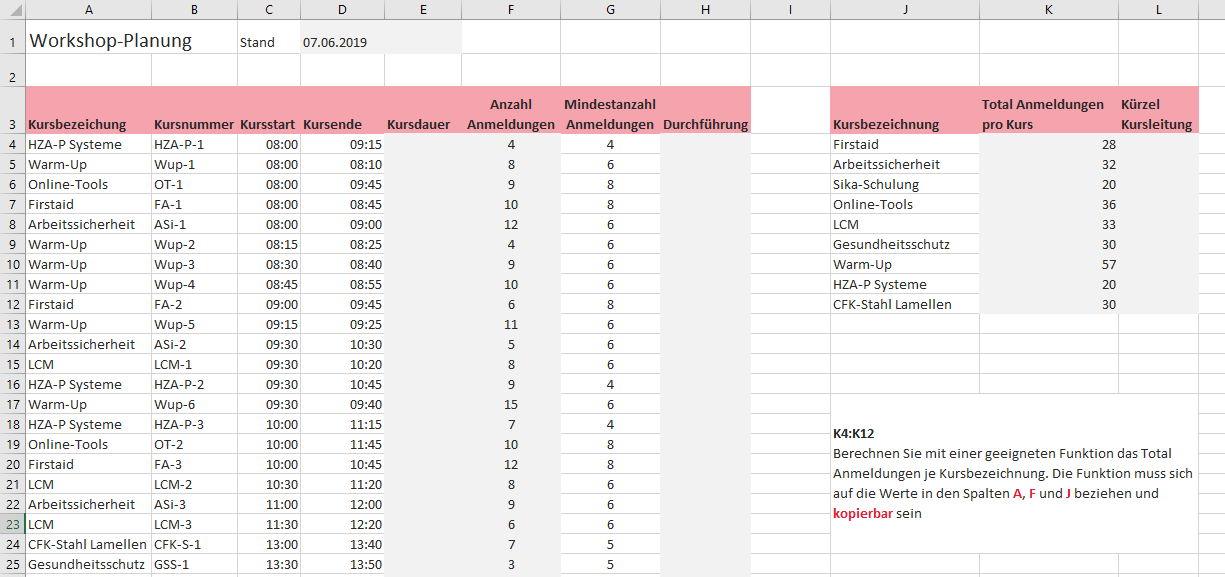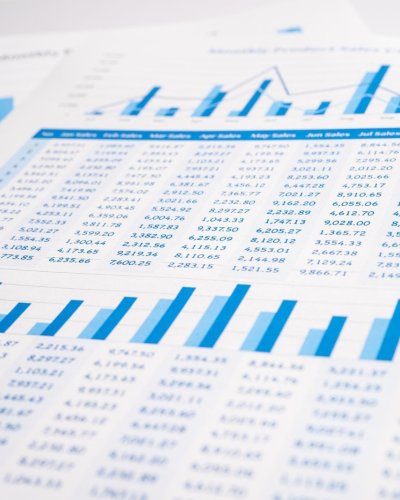Mit der SUMMEWENN-Funktion können Sie spezifische Werte addieren. Die Werte im vorher festgelegten Bereich werden nur zur Summe dazugerechnet, wenn diese einem bestimmten Suchkriterium entsprechen. Im Folgenden erklären wir die Verwendung der SUMMEWENN-Funktion anhand zweier Beispiele.
Ressourcen
Lade folgende Datei herunter, damit du die Beispiele ausprobieren kannst: Beispieldatei
Definition
Syntax: SUMMEWENN(Bereich;Suchkriterium;[Summe_Bereich])
Englischer Funktionsname: SUMIF()
Argumente
-
Suchbereich erforderlich: Die Zellen in diesem Bereich werden verwendet, um nach dem Suchkriterium zu suchen. Der Suchbereich kann alle möglichen Attribute enthalten. Dabei ist es egal, ob es sich beispielsweise um Zahlen oder Namen handelt. Leere Zellen werden ignoriert.
-
Suchkriterium erforderlich: Hier können Sie Ihr Suchattribut eingeben. Wenn Ihr Kriterium ein numerisches Attribut oder einen mathematischen Operatoren enthält, muss es in Anführungsstriche gesetzt werden. Suchkriterien können zum Beispiel sein: “Gewinn”, “>10”, 1 oder auch HEUTE().
Sie können auch Teile des Kriterium durch ein Fragezeichen oder einen Stern ersetzen. Dabei steht das ? für ein Zeichen, währen der * eine beliebige Zeichenfolge ersetzen kann. Anstelle von “Gewinn” können Sie also noch “G?winn” suchen. -
Summe_Bereich optional: Dieser Teil der Funktion ist optional. Sie müssen ihn nur angeben, wenn die tatsächlich summierten Werte sich in einem anderen Bereich befinden, als das Kriterium. Von den obigen Beispielen ist dies etwa bei “Gewinn” oder HEUTE() der Fall. Dabei handelt es sich schließlich nicht um Zahlen, die summiert werden können, sondern lediglich um die Bezugswörter.
Erstes Beispiel für die SUMMEWENN-Funktion
Im Folgenden möchten wir Ihnen die Verwendung der SUMMEWENN-Funktion mit zwei Beispielen verdeutlichen. Im ersten Beispiel sollen Zahlen nach dem Kriterium ">500" (also Zahlen grösser 500) mithilfe des Befehls summiert werden.
In der Zelle D15 1 wird das Ergebnis mit der Funktion SUMME ermittelt. Diese Funktion kennt keine Bedingungsformulierung. Es kann also nur eine Summe über alle Werte ermittelt werden. Als Alternative könnten die Werte auch einzeln herausgepickt werden, dies entspricht aber nicht dem Excel-Standard und ist auch sehr umständlich.
- In der Zelle D18
2werden nur die Zahlen welche grösser als 500 sind, addiert. - Markieren Sie die Zelle D18 und tippen Sie folgendes: =SUMMEWENN(
- Als erstes Argument wird der zu durchsuchende Bereich eingetragen. Im Beispiel unten die Zellen B15:B21.
- Danach wird ein Semikolon (;) getippt.
- Als Suchkriterium tippen Sie folgendes: ">500". Die Anführungszeichen sind für das Suchkriterium in diesem Beispiel zwingend notwendig, da ein Vergleichsoperator (>) verwendet wird.
Das dritte Argument Summe_Bereich kann hier weggelassen werden, da die Werte im Bereich summiert werden. - Zum Schluss müssen Sie noch die Klammer schliessen und mit der ENTER-Taste bestätigen.
Zweites Beispiel für die SUMMEWENN-Funktion
Im zweiten Beispiel schauen wir uns an, wie das Suchkriterium als Verweis auf eine Zelle verwendet wird. Dies macht die Funktion kopierbar und es können auf eine einfache Art und Weise verschiedene Suchkriterien ausgewertet werden.
Der Aufbau der Liste unterscheidet sich ein wenig gegenüber der ersten Liste. Hier wurde zusätzlich eine zweite Spalte mit einer Bedingung erfasst. Dies können etwa Klassifizierungen für ABC-Kunden sein, oder Regionen oder Ähnliches.
Für die Auswertung wurden die gewünschten Kriterien, hier in der Spalte J untereinander eingetragen. In der Spalte K fügen wir die SUMMEWENN-Funktion ein. Wie zuvor erwähnt, soll sie kopierbar sein. Dazu müssen zwei Sachen beachtet werden.
- Das Suchkriterium muss mit einem Zellbezug definiert werden.
- Die Bezüge für die beiden Bereiche müssen fixiert sein.
- Markieren Sie die Zelle K15
1und tippen Sie folgendes: =SUMMEWENN(
Als erstes Argument wird der zu durchsuchende Bereich eingetragen. Im Beispiel oben sind das die Zellen H15:H21. Unmittelbar nach der Markierung des Bereichs drücken Sie noch die F4-Taste. Damit wird der Bereich fixiert. - Danach wird ein Semikolon (;) getippt.
- Für das Suchkriterium klicken Sie auf die Zelle J15.
- Tippen Sie nochmals ein Semikolon.
- Für das dritte Argument Summe_Bereich, muss noch der zu summierende Bereich markiert werden. Markieren Sie die Zellen G15:G21. Auch dieser Bereich muss fixiert werden.
- Zum Schluss müssen Sie noch die Klammer schliessen und mit der ENTER-Taste bestätigen.
- Jetzt kann die Funktion nach unten ausgefüllt werden.
Übung
Wechseln Sie zum Arbeitsblatt Übung. Die Aufgabe finden Sie in der Zelle J17. In der Abbildung unten sind die korrekten Resultate abgebildet.