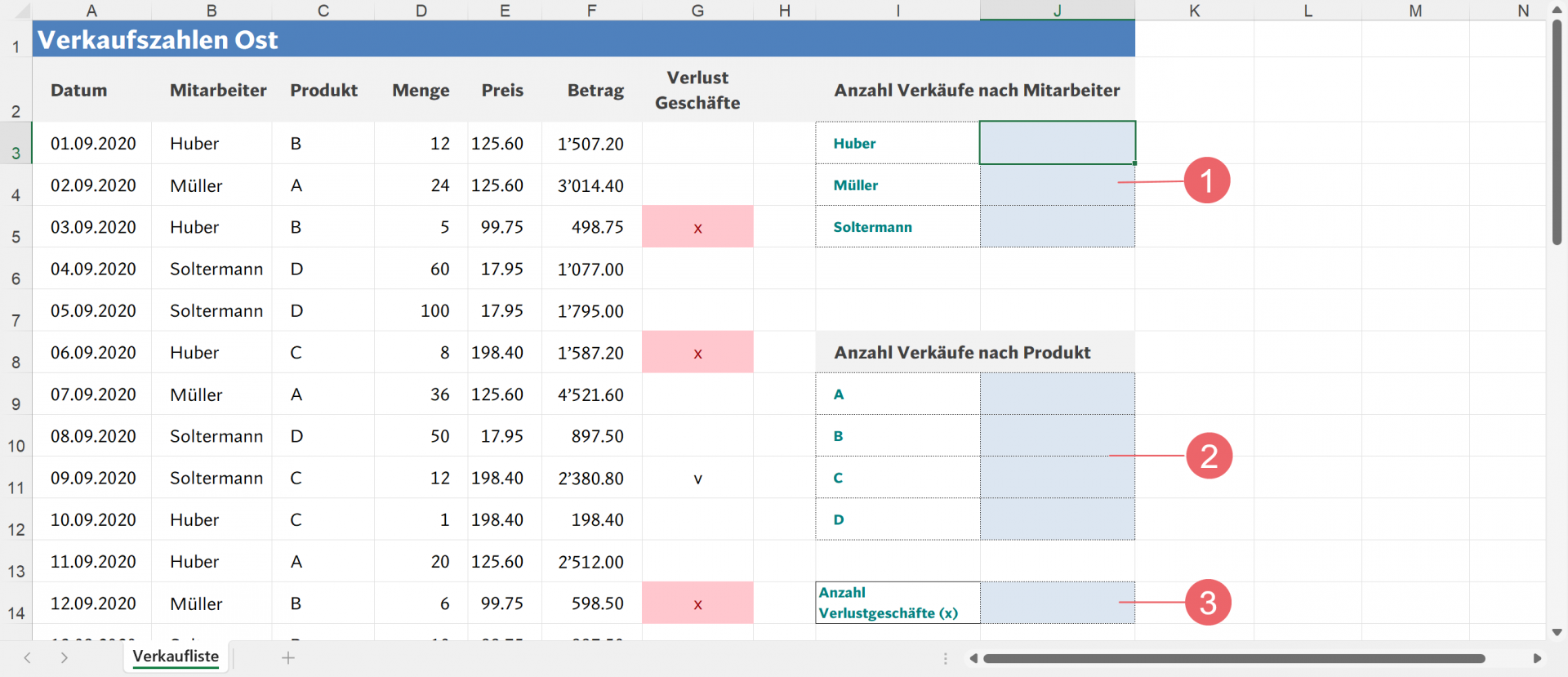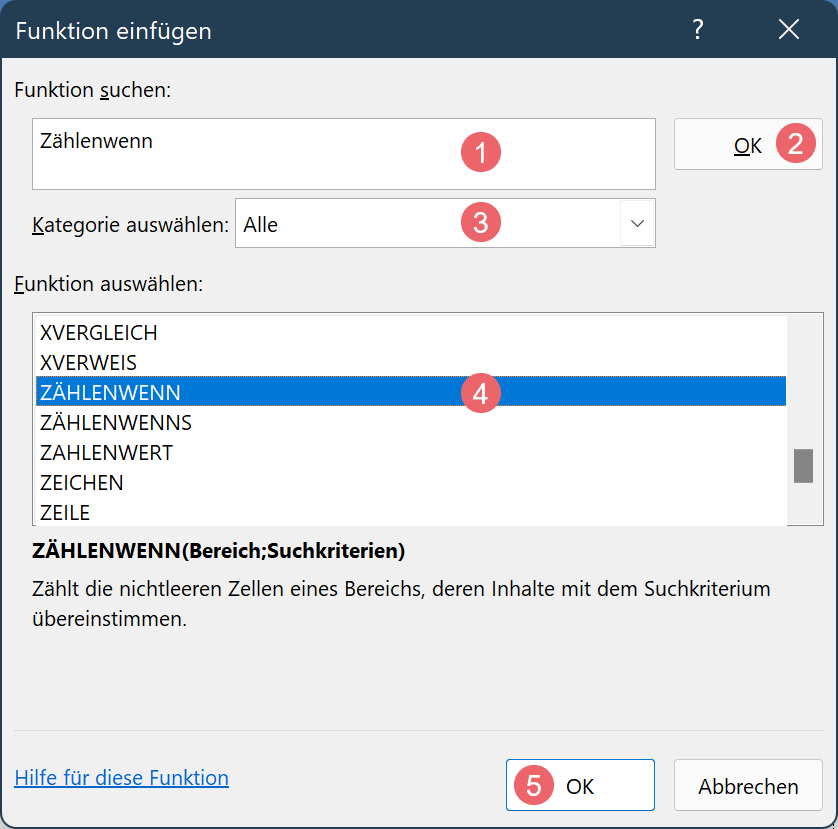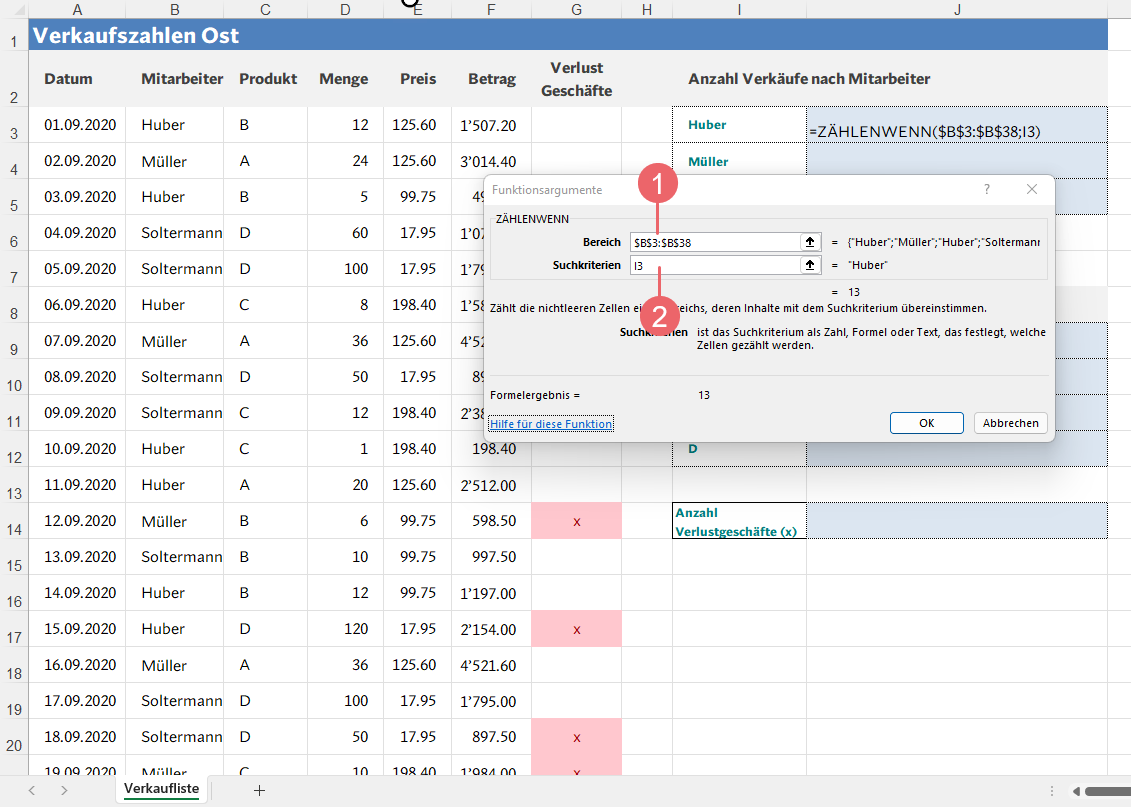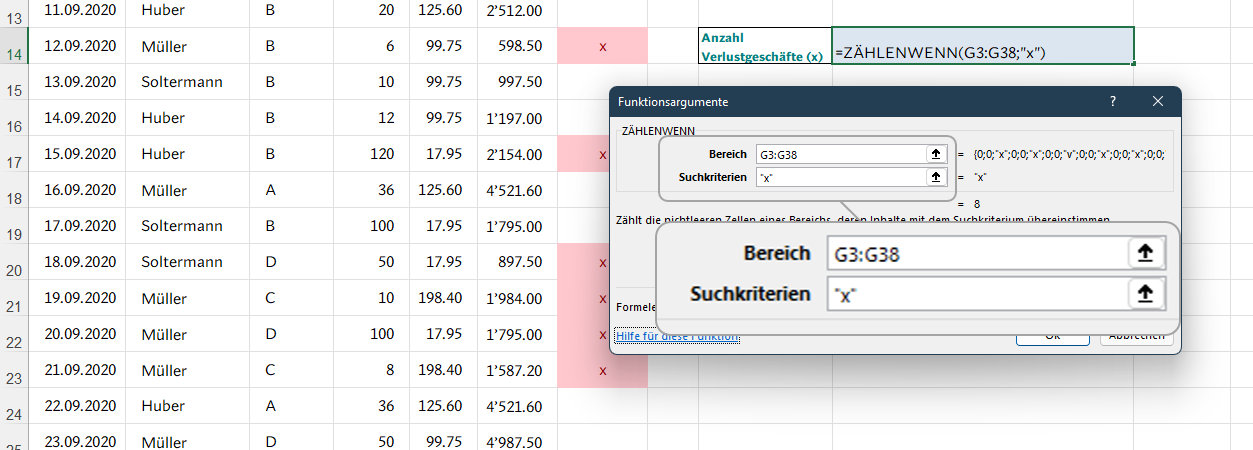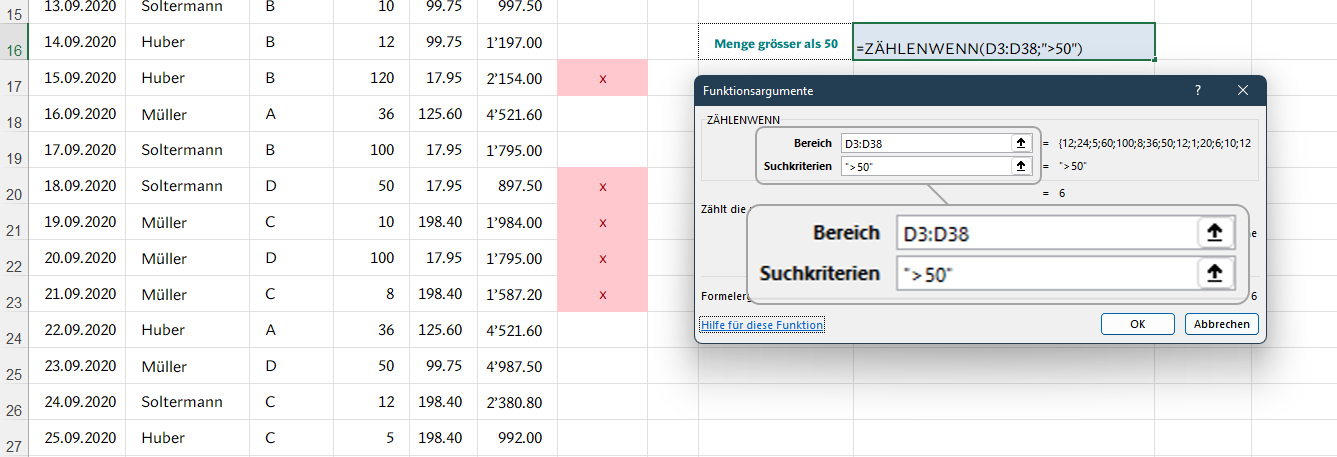In Excel kann die ZÄHLENWENN-Funktion verwendet werden, um eine Anzahl an Zeilen mit bestimmten Schlagwörtern zu zählen. Das Prinzip klingt möglicherweise etwas kompliziert. Allerdings werden Sie in dieser Anleitung merken, dass die Anwendung gar nicht so schwierig ist.
Ressourcen
Lade folgende Datei herunter, damit du die Beispiele ausprobieren kannst: Beispieldatei
Definition
Syntax: ZÄHLENWENN(Suchbereich;Suchkriterium)
Englischer Funktionsname: COUNTIF()
Argumente
- Suchbereich (erforderlich) Hier müssen Sie Zellen eingeben, in denen Sie suchen möchten. Das können einzelne Zellen sein (“A2, A3, A5”) oder auch ganze Abschnitte (“A2:A5”). Der Doppelpunkt bedeutet in diesem Zusammenhang, dass von Zelle A2 bis Zelle A5 alle Zellen durchsucht werden (also A2, A3, A4 und A5).
- Suchkriterium (erforderlich) Hier müssen Sie eingeben, wonach Sie suchen. Das kann ein spezifisches Schlagwort sein, wie etwa “Zürich” in einer Städteliste. Wenn Sie nicht nach spezifischen Zellen, sondern wie hier nach einem definierten Suchbegriff analysieren lassen, müssen Sie diesen in Anführungsstriche setzen.
Alternativ kann auch der Inhalt einer Zelle als Suchbegriff verwendet werden. Etwa A2 - dann wird Ihnen angezeigt, in wie vielen Zellen der Suchbegriff vorkommt. Hier muss der Zellenname dann allerdings ohne Anführungsstriche eingesetzt werden.
Es empfiehlt sich den Suchbegriff in eine Zelle zu schreiben, die nicht Teil der zu durchsuchenden Liste ist.
Die Funktion anwenden
Unsere Aufgabe besteht darin, die Anzahl der Bestellungen nach Mitarbeitern 1 und Produkten 2 zu ermitteln.
Anzahl Bestellungen nach Mitarbeiter ermitteln
- Klicken Sie in der Datei auf die Zelle J3 und klicken Sie danach auf das Symbol Funktion einfügen
 .
. - Tippen Sie in das Suchfeld
1“Zählenwenn” und klicken Sie danach auf OK2oder wählen Sie in den Kategorien Alle3aus und markieren Sie danach die Funktion im Listenfeld4. Bestätigen Sie danach mit OK5.
- Klicken Sie in das Eingabefeld Bereich
1und markieren Sie den Zellbereich von B3:B28. Drücken Sie unmittelbar nach der Markierung auf die F4-Taste, dass der Bereich fixiert ist. - Wählen Sie das Eingabefeld Suchkriterien
2aus und klicken Sie danach in die Zelle I3. - Bestätigen Sie mit OK.
- Zum Schluss kopieren Sie die Funktion bis zur Zelle J5.
Anzahl Bestellungen nach Produkte ermitteln
Für die Berechnung der Produkte verfahren Sie gleich. Hier wählen Sie für den Bereich die Zellen von C3 bis C38 und für das Suchkriterium die Zelle I9 aus.
Suchkriterium variieren
Das Suchkriterium kann auch als absoluter Wert, Text, Zahl (ohne Verweis auf eine Zelle) angegeben werden.
Sehen Sie sich das unten dargestellte Beispiel an. Hier wurde das Suchkriterium als Textwert eingesetzt. Textwerte müssen immer in Anführungszeichen gesetzt werden. Im Dialog Funktion einfügen setzt Excel diese automatisch. Da die Funktion nicht ausgefüllt wird, wurde der Bereich nicht fixiert.
Das Suchkriterium kann auch als Vergleich (ohne Verweis auf eine Zelle) angegeben werden.
Sehen Sie sich das unten dargestellte Beispiel an. Hier wurde das Suchkriterium als Vergleich eingesetzt. Auch Vergleiche müssen immer in Anführungszeichen gesetzt werden. Im Dialog Funktion einfügen setzt Excel diese automatisch. Da die Funktion nicht ausgefüllt wird, wurde der Bereich nicht fixiert.