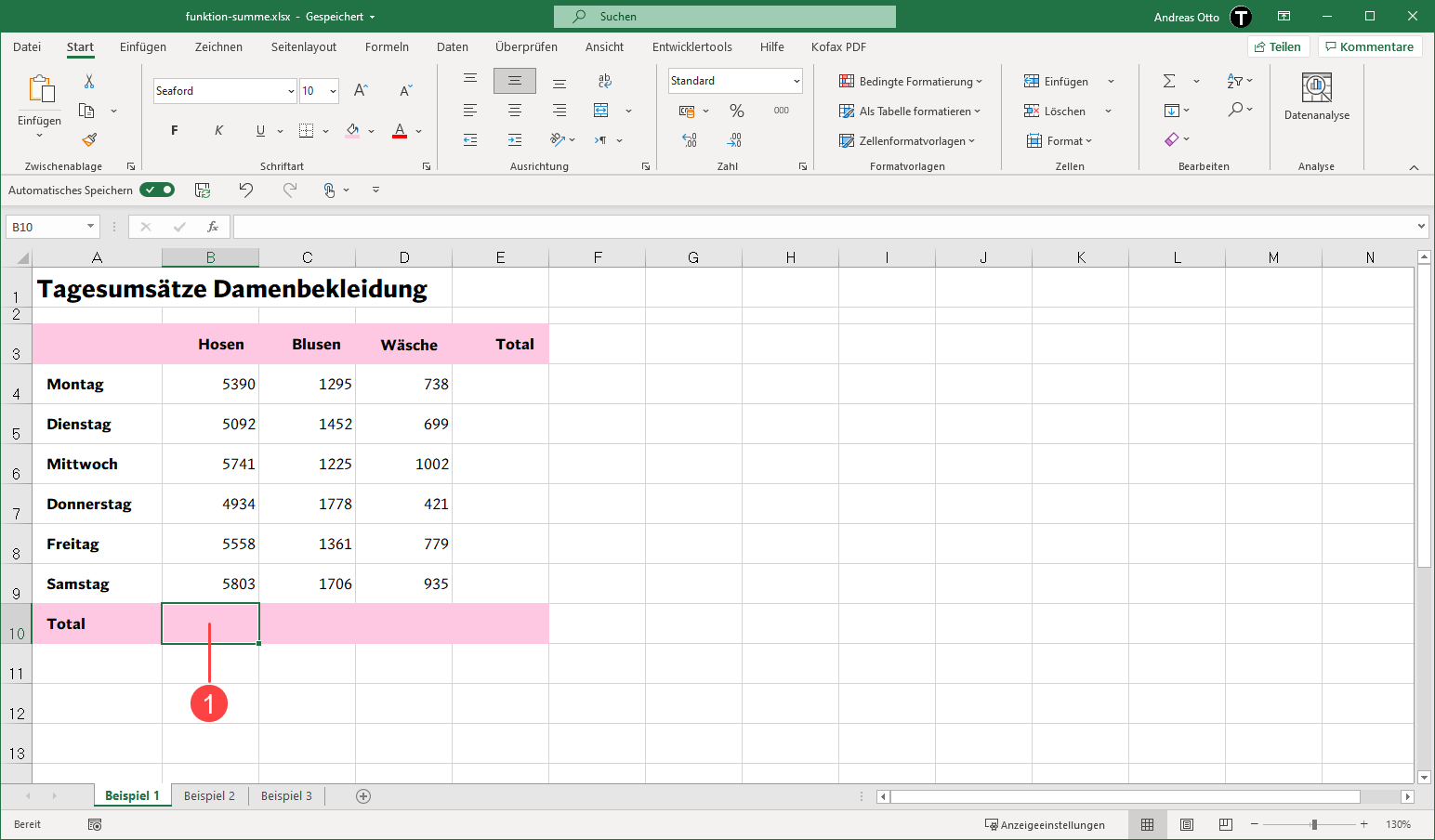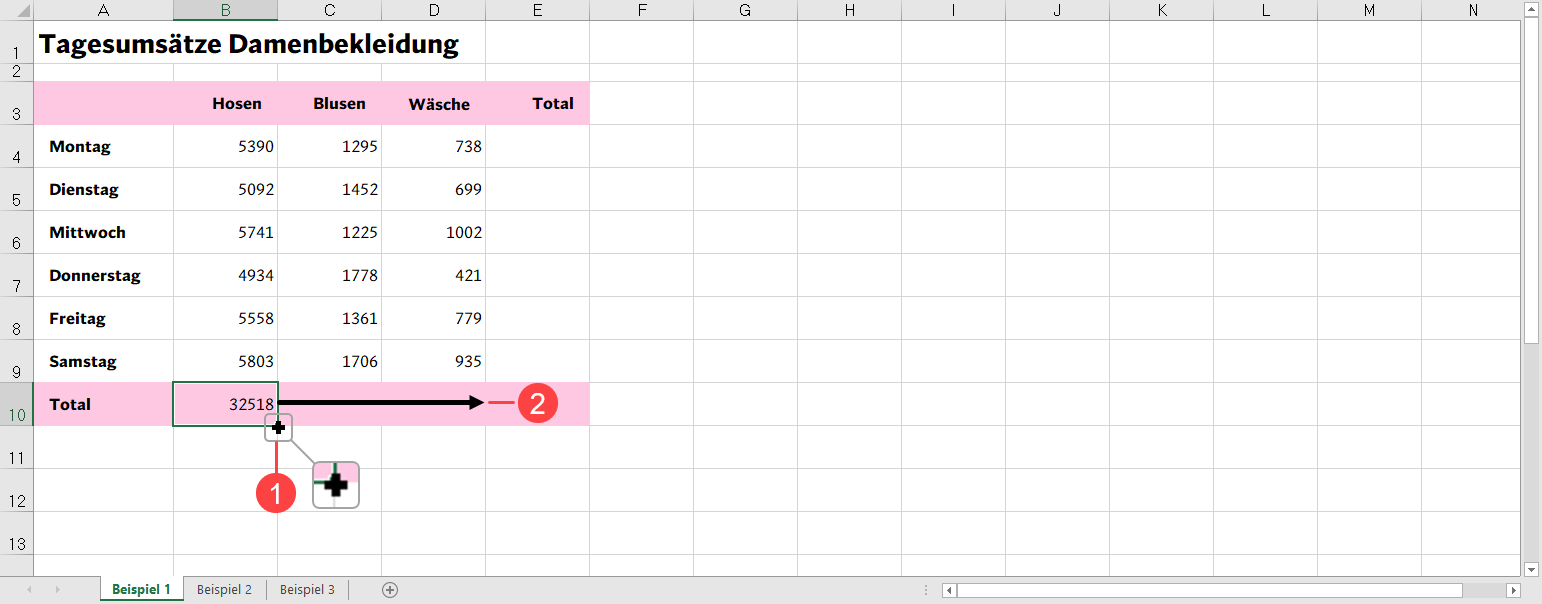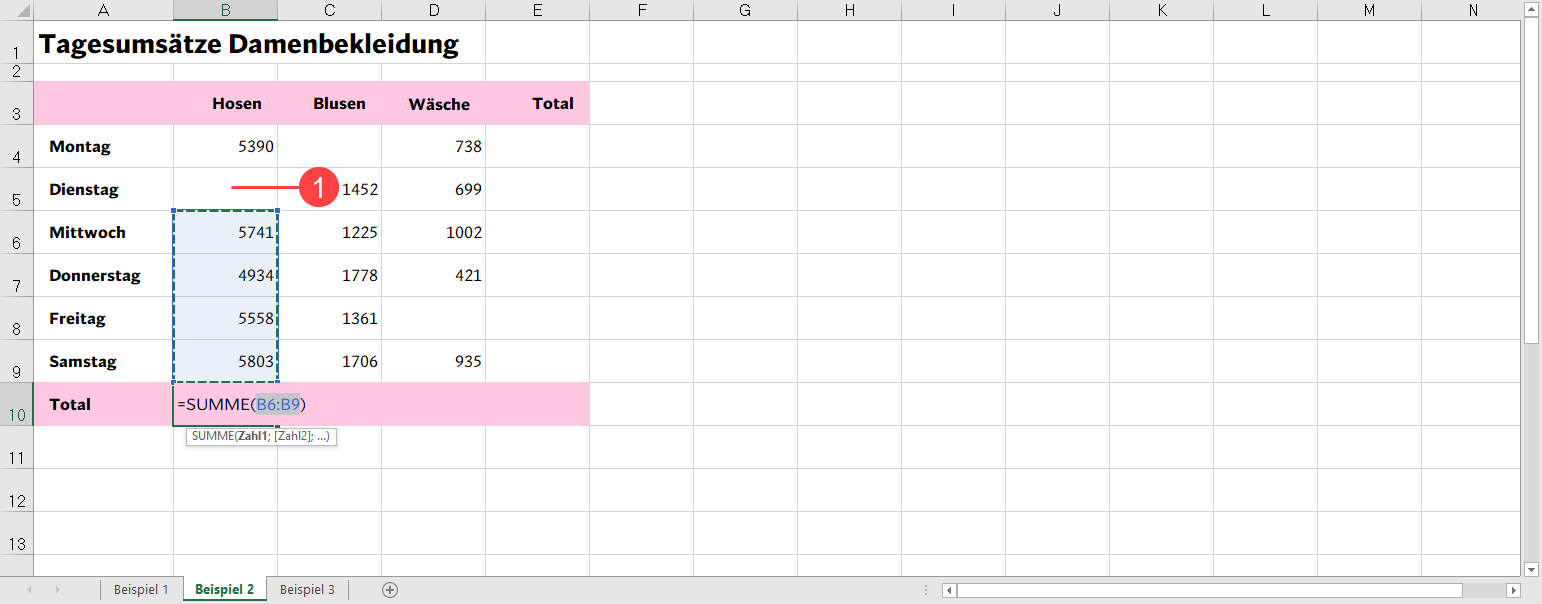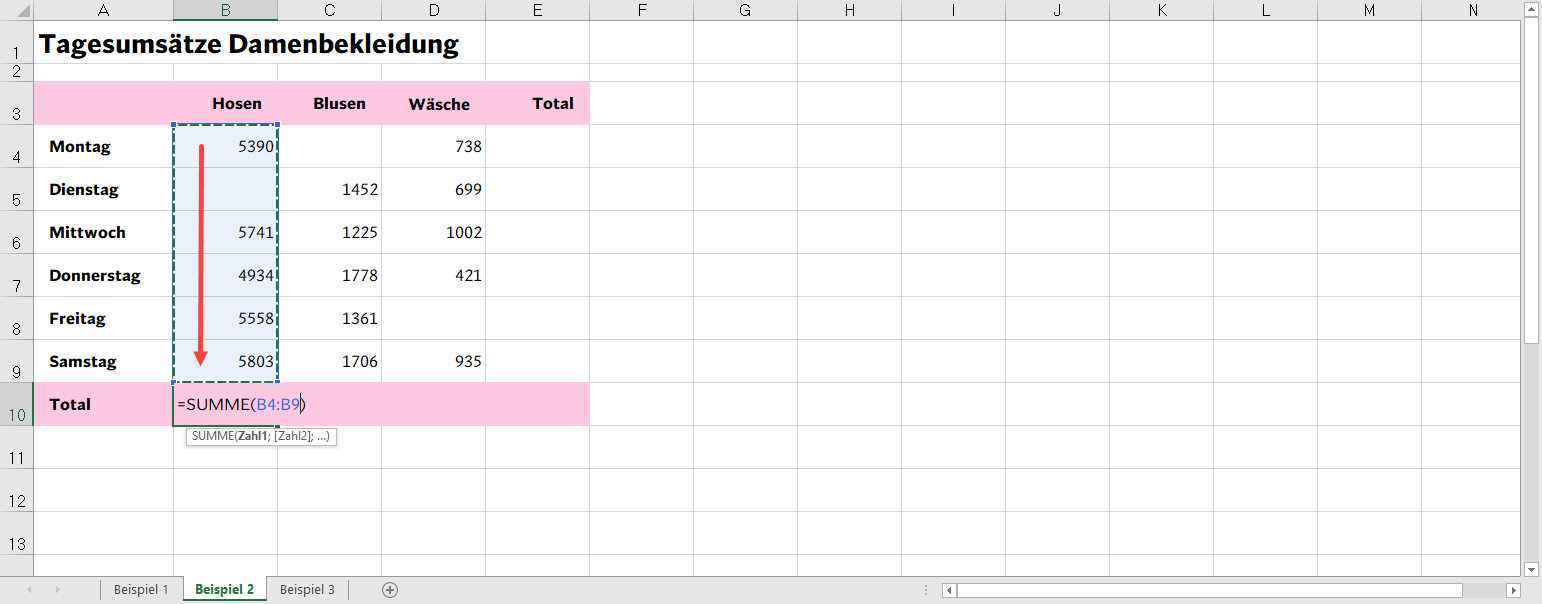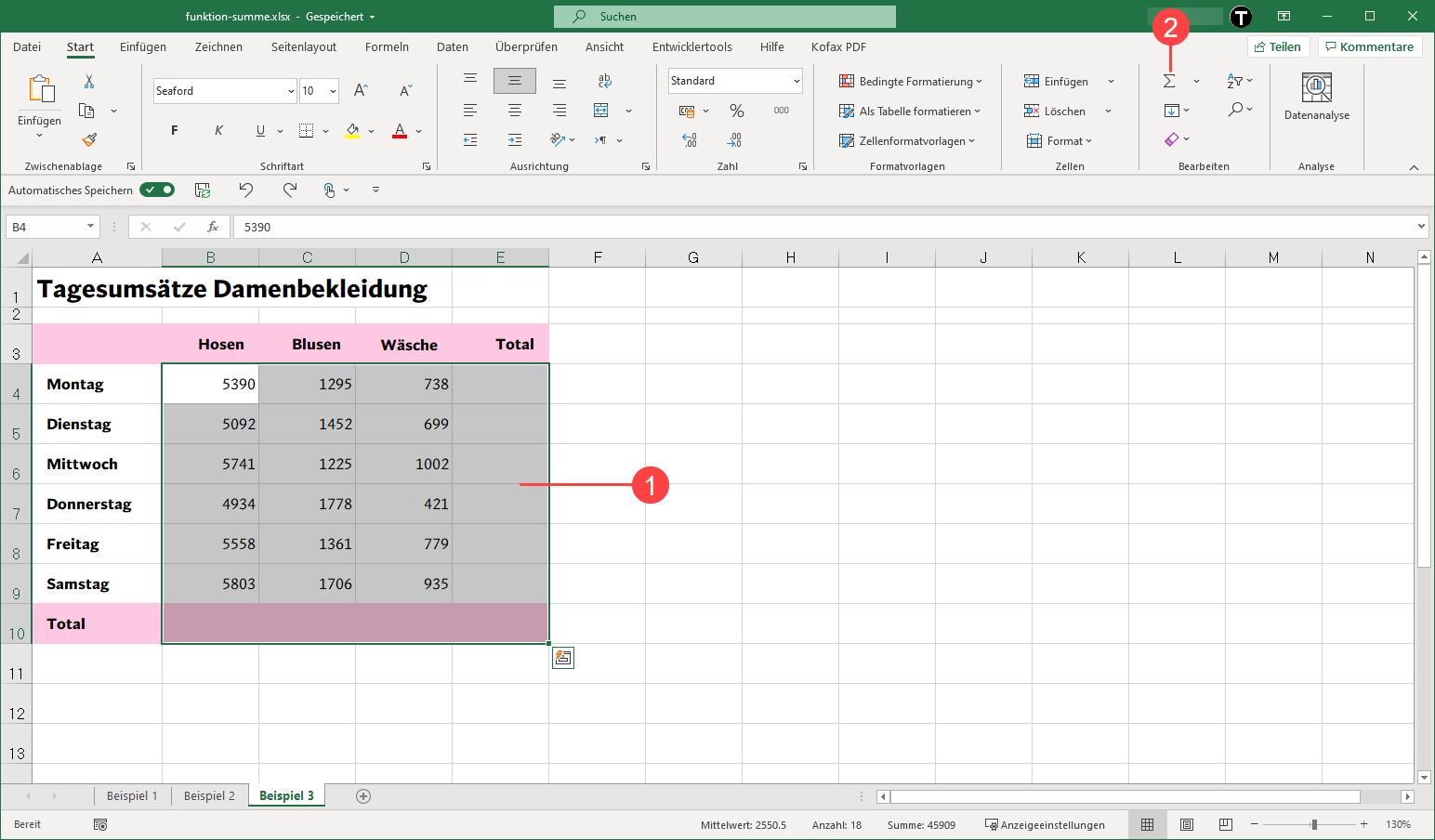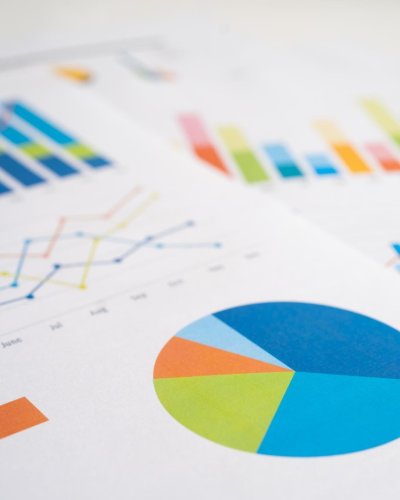In diesen Beitrag werden verschiedene Varianten gezeigt, wie Sie in Zukunft Summen zügig bilden können.
Ressourcen
Lade folgende Datei herunter, damit du die Beispiele ausprobieren kannst: Beispieldatei
Definition
Syntax: SUMME(Zahl1;[Zahl2],…)
Englischer Funktionsname: SUM()
Argumente
-
Zahl1 (erforderlich) Die erste Zahl, die Sie addieren möchten. Die Zahl kann ein Wert wie 4, ein Zellbezug wie B6 oder ein Bereich von Zellen wie B2:B8 sein.
-
Zahl2 (optional) Dies ist die zweite Zahl, die Sie addieren möchten. Sie können bis zu 255 Zahlen auf diese Weise angeben.
Die Funktion erstellen
Erste Möglichkeit
Markieren Sie die Zelle 1 , in welcher Sie die Summe einfügen wollen.
Klicken Sie in der Registerkarte Start > Gruppe Bearbeiten auf das Autosumme-Symbol 1 . Excel schlägt Ihnen einen Bereich vor, welcher summiert werden kann 2 . Sind Sie mit dem Vorschlag einverstanden, bestätigen Sie mit der ENTER-Taste.
Die so erstellte Funktion, kann nun noch in die benachbarten Zellen kopiert werden. Markieren Sie dazu die Zelle und ziehen Sie die Zelle mit dem schwarzen Kreuz 1 über die entsprechenden Zellen 2 .
Zweite Möglichkeit
Nicht immer markiert Excel die Zellen beim Einfügen der Funktion, welche wir summieren wollen. Wenn dies der Fall ist, müssen Sie Excel unterstützen und die korrekten Zellen markieren.
In der Abbildung unten wurde die Funktion SUMME wie oben beschrieben eingefügt. Die automatische Markierung von Excel versagt hier, da eine Zelle im zu summierenden Bereich leer ist 1 . Sie müssen hier die Markierung ändern.
Markieren Sie den summierenden Bereich inklusiver der leeren Zelle. Bestätigen Sie mit der ENTER-Taste und kopieren Sie die Funktion in die noch zu summierenden Zellen.
Dritte Möglichkeit
Die dritte Möglichkeit ist zugleich auch die schnellste. Mit nur zwei Klicks können Sie die Summen für alle relevanten Zellen durchführen. Der Aufbau der zu berechnenden Liste muss dem in der Abbildung unten in etwa gleich sein.
Markieren Sie die Zellen inklusive der Ergebniszellen wie unten gezeigt 1 . Klicken Sie danach auf das Autosumme-Symbol 2 .
Alle Resultate werden korrekt von Excel berechnet. Sie können dies überprüfen, wenn Sie auf eines der Ergebnisse einen Doppelklick machen. Sie werden sehen, dass alle Bereiche korrekt übernommen wurden.